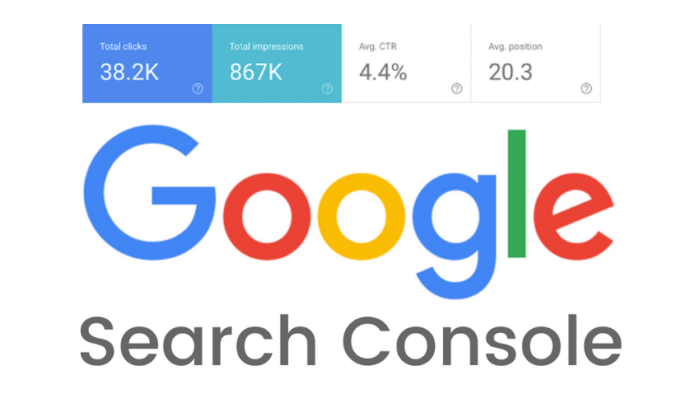Google webmaster Tool | Google Search Console | google Search Console tricks Or Tips | Increase Website Traffic Using Google webmaster For Free |
Today in this article, I am going to share a complete guide on Google Search Console tool. How to use Google Search Console Tools and how to increase website traffic easily.
You can use Google Search Console to track your website performance. You can get Valuable insights of your website such as Crawl errors, Ranking Keyword, impressions and more from your Google Search Console account. Apart from this, if there are any Errors in your site, then it is also provided to you by Google Search Console. Because of which you will quickly get to know about the errors that you need to fix.
Table of Contents
Google Search Console Complete Guide 2022
Google Search Console is a web service of Google that allows webmasters to check the indexing status and optimize the visibility of their websites. As of 20 May 2015, the service was called Google Webmaster Tools. In January 2018, Google introduced a new version of the search console, with changes to the user interface.
Search Console tools and reports help you measure your site’s Search traffic and performance, fix issues, and make your site shine in Google Search results. Submit sitemaps and individual URLs for crawling. Review your index coverage to make sure that Google has the freshest view of your site.
Add Property
- To use the Google Search Console tool, you must first sign in to your account with your google account, click on ‘Add Property’ in the top bar of Google Search Console.
- Then enter the correct url of your website, saying that Google considers HTTP and HTTPS to be two different protocols. It therefore considers https://www.example.com and https://example.com as two separate websites.
- So make sure that you have entered the correct URL of your website. To collect the right data, it is very important to add the correct version of the website.

- After clicking the Continue button, you will have to verify your website that you own it. You will see 5 methods to verify ownership.

- If you are a WordPress user and use the Yoast SEO plugin, then the HTML tag is the easiest method. Just go to the Webmaster tools (SEO >> General >> Webmaster Tools) section of Yoast SEO and paste the HTML tag.

- After saving it, return to Google Search Console (Google webmaster) and click on the ‘Verify’ button. If you have used the correct HTML tag, you will get a success message and Google Search Console will start collecting data for your website.
- But if you do not use Yoast SEO on your site, then you can paste the HTML tag in the section of your site. For this you can use the Insert Headers and Footers plugin. Click Settings >> Insert Headers and Footers and paste your HTML tag into the ‘Scripts in Header’ box.

- If you want to verify Site Ownership without a plugin, you can use the method HTML file first. Simply download the HTML file and upload it to your website’s Root folder and return to Google Search Console and click on the ‘Verify‘ button.
Add Sitemap
Sitemap is filled with your website URLs. If you add a sitemap to your website, the search engine will crawl your website better. Although it does not boost your search rankings, it can help to index your content faster and crawl better.
Submitting Sitemaps is not required for small sites. But for large sites (eg e-commerce sites) a Sitemap is very important.
If you are using the Yoast plugin on your WordPress site, then you already have a Sitemap. All you need to do is submit to Google webmaster Search Console.
- For sitemap click on Yoast SEO >> General >> Features and ‘On’ the XML sitemaps then click on ‘See the XML Sitemap’ link,
- Copy the URL from your browser’s address bar. This will be your Sitemap and look like this, https://example.com/sitemap_index.xml
- On the Google Search Console dashboard, click on the ‘Sitemaps’ option in the left column then paste the last part of the URL (sitemap_index.xml) and click on the Submit button.
Google Campaign Manager Certification Exam Answers
Website Index Coverage
It is a little technical but very important. The Index Coverage report tells you which pages of your site are indexed in Google webmaster. It also tells you about errors and warnings that prevent the page from being indexed.
Check this tab regularly to see what Errors and Warnings are coming up on your website. However, Google webmaster sends you a notification when new errors are found. When you get such a notification, you can come here and check the error in more detail.
When you click on the error status, you will see a list of error pages which you can analyze in more depth. After fixing the error, you can click on the Validate fix option. Google will test the URLs again.
Check Website Performance
Through the Performance tab you can see which page and Keyword of your website are ranking in Google. In the new Google Search Console, you can view data for up to 16 months.
If you check the Performance tab regularly, you can see which keywords and pages need optimization. In the Performance tab, you will see a list of ‘queries’, ‘pages’, ‘countries’ or ‘devices’. Apart from this, you can also see clicks, impressions, average CTR or average position.
- Clicks: This tells you how many times people clicked on your website in Google search results. But clicking on any link within the search results is not counted as a click.
- Impressions: Impressions tell you how often users see a URL in the search results. It is calculated differently for image and other search result.
- Average CTR: Average CTR is the percentage of impressions and it shows how many percent of people have clicked on your website in search results.
- Average position: This shows the average position of your site in the search result. It also tells you the average position of a specific keyword or page.
Mobile usability
In today’s time, more than 60% searches are done by mobile. That’s why Google gives mobile-friendly websites a better rank in search results.
This tab describes the mobile usability issue for your website or specific page, meaning that your site or page is not mobile-friendly. We recommend checking it daily. If your site is not mobile-friendly, then your site rankings in mobile search will be affected.
You can see the affected pages by clicking on the error. Most mobile usability issues are caused by poorly coded WordPress themes or plugins. Always use a better responsive WordPress theme and Well rated plugin.
URL Inspection
The URL inspection tool allows you to check a specific URL on your website to see how Google search looks at that URL. This tool provides information about detailed crawl, index, AMP error, last crawl date etc. Enter a URL for which you want to see last crawl date and status, crawling or indexing errors.
Website Links
Links play an important role in SEO. Google webmaster uses this as a ranking factor. In Google Search Console tool, the Links report shows you external links, internal links, top linking sites, and top linking text. Click the more button to see detailed results for any link reports.
AMP
If you use AMP (Accelerated Mobile Pages – lightning fast mobile pages) on your website, then you can check the error coming to the AMP page through Google Search Console. In this section, you can see valid AMP pages, valid ones with warnings and Errors.